-
Edit -
Attach - Printable
Getting rid of nul, or: How I learnt to love UNC (29 Apr 2006)
Every now and then, some tool on my system runs berserk and starts to generate files callednul. This is a clear indication that there's something going
wrong with output redirection in a script, but I still have to figure out
exactly what's going on. Until then, I need at least a way to get rid of those
files.
Yes, that's right, you cannot delete a file called nul that easily - neither
using Windows Explorer nor via the DOS prompt. nul is a very special filename for
Windows - it is an alias for the null device, i.e. the bit bucket where
all the redirected output goes, all those cries for help from software
which we are guilty of ignoring all the time.
UNC path notation to the rescue: To remove a file called nul in, say c:\temp,
you can use the DOS del command as follows:
del \\.\c:\temp\nulWorks great for me. But since I rarely use UNC syntax, I sometimes forget how it looks like. Worse, the syntax requires to specify the full path of the
nul file, and I hate typing those long paths. So I came up
with the following naïve batch file which does the job for me.
It takes one argument which specifies the relative or absolute path of
the nul file. Examples:
rem remove nul file in current dir delnul.bat nul rem remove nul file in subdir delnul.bat foo\nul rem remove nul file in tempdir delnul.bat c:\temp\nulFor the path completion magic, I'm using the for command which has so many options that my brain hurts whenever I read its documentation. I'm pretty sure one could build a Turing-complete language using just
for...
@echo off set fullpath= for %%i IN (%1x) DO set fullpath=%%~di%%~pi set filename= for %%i IN (%1x) DO set filename=%%~ni if not "x%filename%" == "xnulx" (echo Usage: %0 [somepath\]nul && goto :eof) echo Deleting %fullpath%nul... del \\.\%fullpath%nulDelinvFile takes this a lot further; it has a Windows UI and can delete many other otherwise pretty sticky files -
nul is not the only dangerous file
name; there's con, aux, prn and probably a couple of other
magic names which had a special meaning for DOS, and hence also
for Windows.
A subset of Ruby (16 Apr 2006)
A programming language which inspires an author to write something like why's (poignant) guide to Ruby must be truly special. So I gave in readily to the temptation to try the language, especially since Ruby's dynamic type system and lambda-like expressions appeal to the Lisp programmer in me. A while ago, I blogged about the subset sum problem, and so writing a version of that algorithm in Ruby was an obvious choice.
$solutions = 0
$numbers = []
$flags = []
def find_solutions(k, target_sum)
if target_sum == 0
# found a solution!
(0..$numbers.length).each { |i| if ($flags[i]) then print $numbers[i], " "; end }
print "\n"
$solutions = $solutions + 1
else
if k < $numbers.length
if target_sum >= $numbers[k]
$flags[k] = true
find_solutions k+1, target_sum-$numbers[k]
$flags[k] = false
end
find_solutions k+1, target_sum
end
end
end
def find_subset_sum(target_sum)
print "\nNow listing all subsets which sum up to ", target_sum, ":\n"
$solutions = 0
(0..$numbers.length()).each { |i| $flags[i] = false }
find_solutions 0, target_sum
print "Found ", $solutions, " different solutions.\n"
end
def subset_sum_test(size)
total = 0
target_sum = 0
(0..size).each { |i| $numbers[i] = rand(1000); total += $numbers[i]; print $numbers[i], " " }
target_sum = total/2
find_subset_sum target_sum
end
subset_sum_test 25
Comparing this to my other implementations in various languages,
this solution is shorter than the Lisp version, and roughly the same length as
the VB code I wrote. I'm pretty sure that as I learn more about Ruby I will be able
to improve quite a bit on the above naïve code, so it will probably become
even shorter.
But even after the first few minutes of coding in this language, I'm taking
away the impression that I can produce code which looks a lot cleaner than, say,
Perl code. Well, at least cleaner than the Perl code which I usually write ... 
Pasting my own dogfood, part 4 (15 Apr 2006)
In the epic "dogfood" series, the hero comes to realize he needs systematic tests for clipboard code. On his quest, he briefly gives in to the sweet song of the Scripting Sirens, but escapes and makes it to the safer shores of the Win32 API - but only to realize that fate has even more trials in place for him. When we left our hero the last time, he had just figured out that not all Win32 handles are made alike. Data for most clipboard formats is held in a global memory buffer (allocated viaGlobalAlloc); GetClipboardData
returns a handle to the memory block, and all you need to do in order to
decode the data is to interpret the handle as a memory handle and then read
from that block of memory.
However, there are some formats which won't reveal their inner selfs that
easily, such as bitmaps. Hence, it's about time we form a circle,
take each other by the hands, and meditate over clipboard formats.
Microsoft lists clipboard formats here
and distinguishes the following main classes of clipboard formats:
- Standard clipboard formats, i.e. predefined formats such as
CF_BITMAP,CF_TEXT,CF_ENHMETAFILE,CF_HDROP,CF_PALETTE,CF_WAVEetc. - Registered clipboard formats, i.e. application-defined formats which are registered at runtime. RTF is a prominent example for such a format.
- Private clipboard formats: Another special kind of application-defined formats.
Memory-based clipboard formats
These are all the formats for which the handle returned fromGetClipboardData
can be interpreted as a memory handle.
The text formats (CF_TEXT and cousins) are in this class, and probably
most application-defined formats ("registered formats"), although it
is entirely up to the application to decide on how the data in the clipboard
needs to be decoded. Other examples: CF_LOCALE, CF_WAVE, CF_TIFF.
These formats can be posted to the clipboard and read from there using
code similar to what I posted last time.
Handle-based clipboard formats
Examples for such formats:-
CF_ENHMETAFILE,CF_DSPENHMETAFILE -
CF_METAFILEPICT,CF_DSPMETAFILEPICT -
CF_BITMAP,CF_DSPBITMAP -
CF_PALETTE
Metafiles
CF_ENHMETAFILE and CF_DSPENHMETAFILE data can be copied by interpreting
the clipboard handle as a metafile handle (HENHMETAFILE) and using
the CopyEnhMetaFile API in Win32 to directly create a file on the disk.
CF_METAFILEPICT and CF_DSPMETAFILEPICT differ slightly from this.
The clipboard handle is a memory handle to a METAFILEPICT
data structure. That structure has a member called hMF which is
the actual metafile handle; pass this handle to CopyMetaFile, and
you'll get a metafile on the disk.
Bitmaps
The clipboard handle really is a bitmap handle of typeHBITMAP.
HBITMAPs refer to device-dependent bitmap data (DDB), which
first need to be converted into device-independent format (DIB);
then you can add a bitmap header and write the whole shebang to the disk
in a format which can be read as *.BMP by image viewers.
Palettes
The clipboard handle must be interpreted as a HPALETTE handle. TheGetPaletteEntries API can be used to retrieve the data behind
such a handle; then we can dump the palette entries in the
data structure to a file in any format we choose; for example,
a simple integer specifying the number of entries, followed by PALETTEENTRY structures.
Other formats
When dragging and dropping files (or copying them in Explorer), information about these files is transmitted inCF_HDROP format. The handle returned by GetClipboardData
can be interpreted as an HDROP, which can be passed to DragQueryFile
to learn more about the files in the clipboard.
(I tried to come up with testcases for formats such as CF_PENDATA
and CF_DSPTEXT, but could not find any. If anyone comes across
these formats, please let me know.)
Finally: New toys!
With the above findings, I was ready to extend my very simplistic original test code. The result: Two useful tools which can be used to copy data from the clipboard into files (ClipboardToFile.exe), and to copy data from
files into the clipboard (FileToClipboard.exe). And I'm even sharing this
code .-)
Source code and executables can be downloaded
here - and here are
some hints on how to use the toolset.
ClipboardToFile
ClipboardToFile does exactly what the name hints at: It enumerates the
formats which are currently in the clipboard, and writes files containing
the clipboard data in that format.
So to create a set of test files,
simply run your favorite apps on any system and use them to copy data
in various formats to the clipboard. For example:
- Run Paint, load a file and copy it to the clipboard
- Run
ClipboardToFileto save whatever Paint added to the clipboard - Run Word, type some text, and copy it to the clipboard
- Run
ClipboardToFileagain to get clipboard extracts in various text formats.
ClipboardToFile:
ClipboardToFile c:\temp\clipbboarddataWith the above command line,
ClipboardToFile will produce files
in the directory c:\temp\clipboarddata. Those files are named
after the clipboard format from which they were produced.
Typical names are "CF_TEXT", "CF_BITMAP", "CF_DIB" and so on.
Repeat the process with other apps on your system until you have a
library of clipboard data files which you can use for unit tests!
FileToClipboard
FileToClipboard is a command-line tool which
takes any file you throw at it, reads the file's contents and copies
them to the clipboard in (almost) any format you specify:
FileToClipboard foo.wmf CF_ENHMETAFILE FileToClipboard foo.bmp CF_BITMAP FileToClipboard foo.txt CF_UNICODETEXTSo the basic idea is to prepare a couple of test files (here:
foo.bmp,
foo.wmf and foo.txt), dump them into your unit test directory, and use them
to prepare the clipboard. Then you run your application's "Edit/Paste"
functionality and verify that it works as expected. Since FileToClipboard
is a command-line utility, you can automate such tests easily; also,
the executable is very small and can be installed everywhere simply
by copying the exe file.
In the case of text and bitmap files, it is easy to see where you can get
sample test data. However, some formats are only used for clipboard transfer
and are never persisted to files. As an example, the CF_LOCALE
format indicates that locale data is in the clipboard. In the case of
CF_LOCALE, it would be easy to fudge a binary file: A single
integer is used to encode a locale ID. So you could create such a file
with a hex editor or by writing a one-liner C program or whatever, and
then feed it into FileToClipboard in CF_LOCALE mode.
However, there are many other formats which are not quite that simple.
Worse, any application out there can define its own undocumented clipboard
formats at any time. Fortunately, we already have a tool which fills this
gap: ClipboardToFile.
The end of the saga? Not quite!
These tools cover a wide variety of clipboard formats, including many registered formats - most of them seem to be memory-based. For the most part, I'm a happy camper now. I can automate all my tests, and move on to greener pastures. Well, I could, except that the whole Win32 approach which I took is still fundamentally flawed, really. When I fire up Paint, then select an image area and copy it to the clipboard,ClipboardToFile will report the following:
ClipboardToFile - (C) 2006 Claus Brod, http://www.clausbrod.de Clipboard format 49161 successfully written to DataObject. Clipboard format 49163 successfully written to Embed Source. Clipboard format 49156 successfully written to Native. ERROR: Cannot write data to OwnerLink Clipboard format 49166 successfully written to Object Descriptor. Clipboard format 3 successfully written to CF_METAFILEPICT. Clipboard format 8 successfully written to CF_DIB. Clipboard format 49171 successfully written to Ole Private Data. Clipboard format 14 successfully written to CF_ENHMETAFILE. Clipboard format 2 successfully written to CF_BITMAP. Clipboard format 17 successfully written to CF_DIBV5. ERROR: Failure to enumerate clipboard and store all formats.Apparently, there's a funny format on the clipboard called
OwnerLink
which, for some reason, ClipboardToFile cannot read properly. When debugging
into this case, it turns out that GetClipboardData returns a null handle
for this format. Hmmm... what is this format used for? Why doesn't it contain
any data? Or are there ways to retrieve the data than
GetClipboardData?
And what are these other formats such as DataObject, Embed Source,
Native, Object Descriptor and Ole Private Data for?
Indeed, there is much more to the clipboard than was dreamt of in my philosophy.
More on this (hopefully) soon.
Pasting my own dogfood, part 3 (14 Apr 2006)
Last time around, I discussed a slightly kludgy approach for automatic testing of clipboard code, which was based onclipbrd.exe and some VBscript code.
That wasn't bad, but I wasn't really satisfied. After all,
the original goal was to write rock-solid unit tests for clipboard code.
I wanted a more reliable tool to copy data from and to the clipboard in arbitrary
formats. I needed more control. And, most important of all, I was in the mood for
reinventing wheels (really fancy ones, of course).
The key Win32 APIs for clipboard handling are
SetClipboardData and GetClipboardData. Their signatures are as follows:
HANDLE SetClipboardData(UINT uFormat, HANDLE hMem); HANDLE GetClipboardData(UINT uFormat);So when you post to the clipboard, all you need to specify is a format and a memory handle, as it seems! This looks so trivial that I had my strategy laid out almost immediately: I would allocate a global memory block using GlobalAlloc. Then I would read some clipboard data from a file into that block, and finally call
SetClipboardData - like in the following code:
HANDLE ReadFileToMemory(const TCHAR *filename)
{
FILE *f;
errno_t error = _tfopen_s(&f, filename, _T("rb"));
if (error) {
_ftprintf(stderr, _T("ERROR: Cannot open %s\n"), filename);
return 0;
}
// get size of file
fseek(f, 0, SEEK_END);
long size=ftell(f);
fseek(f, 0, SEEK_SET);
// allocate memory
HANDLE hMem = ::GlobalAlloc(GMEM_MOVEABLE, size);
if (!hMem) {
fclose(f);
return 0;
}
LPVOID mem = ::GlobalLock(hMem);
if (!mem) {
fclose(f);
::GlobalFree(hMem);
return 0;
}
// read the file into memory
size_t bytes_read = fread(mem, 1, size, f);
fclose(f);
::GlobalUnlock(mem);
if (bytes_read != size) {
::GlobalFree(hMem);
return 0;
}
return hMem;
}
bool FileToClipboard(TCHAR *filename, UINT clipid, HWND ownerWindow)
{
if (::OpenClipboard(ownerWindow)) {
HANDLE hClip = ReadFileToMemory(filename);
::EmptyClipboard();
HANDLE h = ::SetClipboardData(clipid, hClip);
::CloseClipboard();
::DestroyWindow(owner);
return true;
}
return false;
}
And the reverse code to get data from the clipboard and save it to
a file would be just as simple:
FILE *f = fopen(filename, "wb");
if (f) {
HANDLE hClip = GetClipboardData(clipID);
// clipID culled from looping over
// available formats using EnumClipboardFormats
void *pData = (void*)GlobalLock(hClip);
if (pData) {
SIZE_T sz = ::GlobalSize(pData);
if (sz) {
size_t written = fwrite(pData, 1, sz, f);
ret = (written == sz);
}
}
::GlobalUnlock(hClip);
fclose(f);
}
Piece of cake! Mission accomplished! I slapped the usual boilerplate code for a
console app onto the above, and ran my first successful tests: I could read
text from the clipboard, and post text to it just fine.
However, several formats stubbornly refused to cooperate. In particular, the really
useful stuff, like metafiles. Or bitmaps. What was going on?
When calling GetClipboardData for these formats, the code that
interprets the returned handle as a global memory handle flatly
falls on its face. It turns out that I had jumped to conclusions way
too early when I read the first few lines of the SetClipboardData
documentation - some of those clipboard handles are actually anything but
memory handles! Examples for such formats:
-
CF_ENHMETAFILE,CF_DSPENHMETAFILE -
CF_METAFILEPICT,CF_DSPMETAFILEPICT -
CF_BITMAP,CF_DSPBITMAP -
CF_PALETTE
Pasting my own dogfood, part 2 (09 Apr 2006)
Yesterday, I introduced the problem of how to automatically test Windows clipboard code in applications. The idea is to move from manual and error-prone clickety-click style testing to an automatic process which produces reliable results.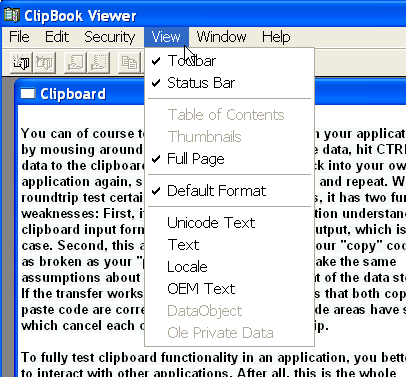 Unbeknownst to many, Windows ships with a fairly interesting tool
called the ClipBook Viewer (
Unbeknownst to many, Windows ships with a fairly interesting tool
called the ClipBook Viewer (clipbrd.exe), which monitors
what the clipboard contains, and will even display the formats
it knows about.
This is quite helpful while developing and debugging clipboard code.
However, ClipBook Viewer can even help with test automation since it
can save the current clipboard contents to *.CLP files and load them
back into the clipboard later.
Which, in fact, is almost all we need to thoroughly and reliably
test clipboard code: We run some apps which produce
a good variety of clipboard formats which our own application needs
to deal with. We select some data, copy them to the clipboard, then
save the clipboard contents as a *.CLP file from ClipBook Viewer.
Once we have created a reasonably-sized clipboard file library,
we run ClipBook viewer and load each one of those clipboard
files in turn. After loading, we switch to our own app,
paste the data and check whether the incoming data makes sense to us.
Not bad at all!
But alas, I could not find a way to automate
the ClipBook Viewer via the command-line or COM interfaces. If someone
knows about such interfaces, I'm certainly most interested to hear about
them.
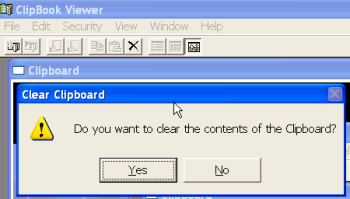 Luck would have it that only recently, I blogged about poor man's automation via SendKeys. The idea is to write a small shell script
which runs the target application (here:
Luck would have it that only recently, I blogged about poor man's automation via SendKeys. The idea is to write a small shell script
which runs the target application (here: clipbrd.exe), and then simulate how a user
presses keys to use the application.
clipbrd.exe can be started with the name of a *.CLP file in its
command line, and will then automatically load this file. However,
before it pushes the contents of the file to clipboard, it will
ask the user for confirmation in a message box. Well, in fact, first
it will try to establish NetDDE connections, and will usually waste
quite a bit of time for this. The following script tries to take this
into account:
Set WshShell = WScript.CreateObject("WScript.Shell")
WshShell.Run("clipbrd.exe c:\temp\clip.CLP")
WScript.Sleep 5000 ' Wait for "Clear clipboard (yes/no)?" message box
WshShell.SendKeys "{ENTER}"
Now we could add some more scripting glue code to control our own
application, have it execute its "Paste" functionality and verify
that the data arrives in all its expected glory.
The above code is not quite that useful if we need to run
a set of tests in a loop; the following modified version is
better suited for that purpose. It assumes that all *.CLP
files are stored in c:\temp\clipfiles.
Set WshShell = WScript.CreateObject("WScript.Shell")
WshShell.Run("clipbrd.exe")
WScript.Sleep 20000
startFolder="c:\temp\clipfiles"
set folder=CreateObject("Scripting.FileSystemObject").GetFolder(startFolder)
for each file in folder.files
WScript.Echo "Now testing " & file.Path
OpenClipFile(file.Path)
' Add here:
' - Activate application under test
' - Have it paste data from the clipboard
' - Verify that the data comes in as expected
next
' Close clipbrd.exe
WshShell.AppActivate("ClipBook Viewer")
WshShell.SendKeys "%F"
WScript.Sleep 1000
WshShell.SendKeys "x"
Sub OpenClipFile(filename)
WshShell.AppActivate("ClipBook Viewer")
WshShell.SendKeys "%W" ' ALT-W for Windows menu
WScript.Sleep 500
WshShell.SendKeys "1" ' Activate Clipboard window
WScript.Sleep 500
WshShell.SendKeys "%F" ' ALT-F for File menu
WScript.Sleep 1000
WshShell.SendKeys "O"
WScript.Sleep 1000
WshShell.SendKeys filenam9e
WScript.Sleep 1000
WshShell.SendKeys "{ENTER}"
WScript.Sleep 1000 ' Wait for "Clear clipboard (yes/no)?"
WshShell.SendKeys "{ENTER}"
End Sub
I'm sure a VBscript hacker could tidy this up considerably and use it
to form a complete test suite. However, while this approach finally gives
us some degree of automation, it is still lacking in several ways:
- The format for the
*.CLPfile is undocumented, so we cannot add clipboard data of our own, unless we first copy it to the clipboard, then save it from there using ClipBook Viewer. - Automation via sending keys is a very brittle approach.
For instance, the above code was written for the English version
of
clipbrd.exe. The German or French or Lithuanian versions ofclipbrd.exemight have completely different keyboard shortcuts. - I shudder when looking at those magic delay time values which the code is ridden with - what if we run on a really slow system? On a system which has even more networking problems than the one which I tested the code with?
- Any process (or user) stealing the window focus while the test is running will break the test.
Pasting my own dogfood (08 Apr 2006)
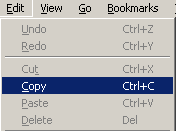 Simplicity often breeds success. The Windows clipboard is undoubtedly an example
for this. Even though fairly limited and brittle, it is probably
the most popular mechanism of data exchange in a computer user's
daily life - every time I copy and paste some text from here to there,
I'm using the clipboard.
(This is a tempting opportunity to gripe about clipboard inheritance.
In my time as a programmer, I have certainly found way more jaw-dropping
instances of boneheaded copy-paste programming than I'd ever wish for.
But then, considering all the stuff I've written and forgotten about, who
knows if I'm really in the right position to cast the first stone! And
today doesn't feel like soapbox day, anyway. No, today I'll try to be
constructive, just for a change!)
Pretty much every application under the sun supports the clipboard,
and if you want to write a new application, you'll also want to
be able to export application-specific data to the clipboard in some
popular formats, or to import data from Office, your favorite audio
ripper software, or simply from Notepad.
Clipboard code isn't too tricky to write. However, it isn't
all that obvious how you can test it effectively.
You can of course test clipboard functionality in your application
by mousing around: Run your app, select some data, hit CTRL-C to paste
data to the clipboard, hit CTRL-V to paste it back into your own
application again, select some other data, rinse and repeat. While this
roundtrip test certainly covers a lot of ground, it has two fundamental
weaknesses: First, it assumes that your application understands the same
clipboard input formats which it produces for output, which is often not the
case. Second, this approach only verifies that your "copy" code is just
as broken as your "paste" code, i.e. that they make the same
assumptions about the clipboard and the format of the data stored there.
If the transfer works as expected, it either means that both copy and
paste code are correct, or it means that both code areas have symmetric bugs!
So to fully test clipboard functionality in an application, you better try
to interact with other applications. After all, this is the whole
original purpose of the clipboard. If exchanging data with other apps works,
then you know that you interpret certain clipboard formats
the same way other applications do, and can claim with confidence that
your application is interoperable.
However, running other applications as part of clipboard unit tests
poses its own challenges: For example, the remote application might be difficult
to automate because it does not have an automation API. Also, to run the unit tests
on any given test system, you'd have to install the remote application
on that test system first. Not exactly a tempting thought if the Windows
Installer file for that application fills 100 MB, or if the installation
process requires you to enter license codes.
This is the kind of situation I found myself in recently. In the next few blog
entries, I'll discuss a few ideas on how to tackle this problem.
Simplicity often breeds success. The Windows clipboard is undoubtedly an example
for this. Even though fairly limited and brittle, it is probably
the most popular mechanism of data exchange in a computer user's
daily life - every time I copy and paste some text from here to there,
I'm using the clipboard.
(This is a tempting opportunity to gripe about clipboard inheritance.
In my time as a programmer, I have certainly found way more jaw-dropping
instances of boneheaded copy-paste programming than I'd ever wish for.
But then, considering all the stuff I've written and forgotten about, who
knows if I'm really in the right position to cast the first stone! And
today doesn't feel like soapbox day, anyway. No, today I'll try to be
constructive, just for a change!)
Pretty much every application under the sun supports the clipboard,
and if you want to write a new application, you'll also want to
be able to export application-specific data to the clipboard in some
popular formats, or to import data from Office, your favorite audio
ripper software, or simply from Notepad.
Clipboard code isn't too tricky to write. However, it isn't
all that obvious how you can test it effectively.
You can of course test clipboard functionality in your application
by mousing around: Run your app, select some data, hit CTRL-C to paste
data to the clipboard, hit CTRL-V to paste it back into your own
application again, select some other data, rinse and repeat. While this
roundtrip test certainly covers a lot of ground, it has two fundamental
weaknesses: First, it assumes that your application understands the same
clipboard input formats which it produces for output, which is often not the
case. Second, this approach only verifies that your "copy" code is just
as broken as your "paste" code, i.e. that they make the same
assumptions about the clipboard and the format of the data stored there.
If the transfer works as expected, it either means that both copy and
paste code are correct, or it means that both code areas have symmetric bugs!
So to fully test clipboard functionality in an application, you better try
to interact with other applications. After all, this is the whole
original purpose of the clipboard. If exchanging data with other apps works,
then you know that you interpret certain clipboard formats
the same way other applications do, and can claim with confidence that
your application is interoperable.
However, running other applications as part of clipboard unit tests
poses its own challenges: For example, the remote application might be difficult
to automate because it does not have an automation API. Also, to run the unit tests
on any given test system, you'd have to install the remote application
on that test system first. Not exactly a tempting thought if the Windows
Installer file for that application fills 100 MB, or if the installation
process requires you to enter license codes.
This is the kind of situation I found myself in recently. In the next few blog
entries, I'll discuss a few ideas on how to tackle this problem.
Note: Included topic BlogOnSoftware200603? does not exist yet Add new blog entry.
to top
Revisions: | r1.41 | > | r1.40 | > | r1.39 | Total page history | Backlinks
 Blog
Blog